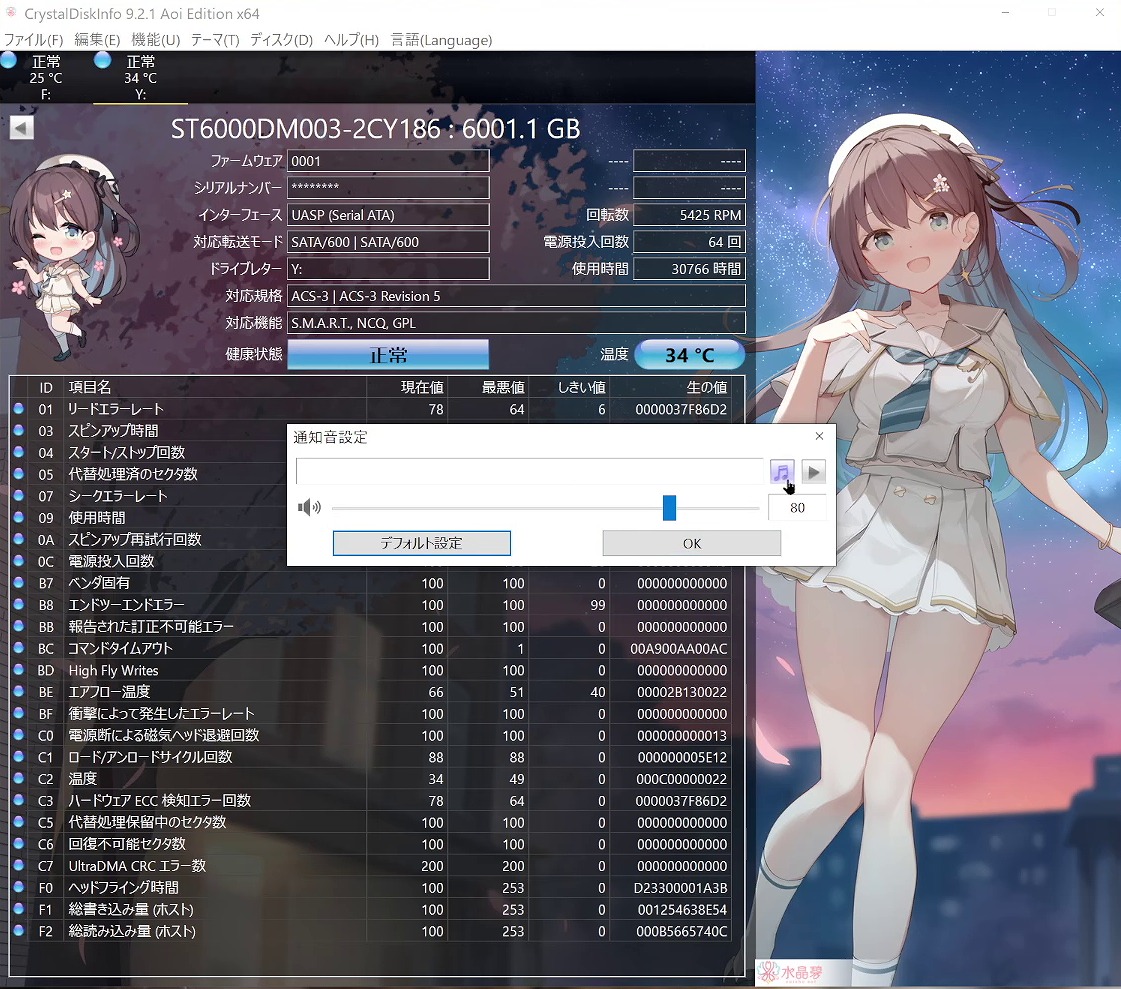
CrystalDiskInfoは、SSDやHDDの監視を行うソフトです。実はHDDやSSDは常に自己の状態を診断しております。その状態を目に見える形で見ることができるのが、この「CrystalDiskInfo」というソフトです。
以前、CrystalDiskMarkというソフトを使っておりましたが、常時監視ということでHDDやSSDにエラーがあると音声でお知らせしてくれるという機能もあります。
そして、CrystalDiskInfoですが、バージョンによっては「萌え」が付属するものもあります。ストレージの監視に癒しを求める人は、このバージョンを使ってみても良いでしょう。
インストールの仕方
まずは、CrystalDiskInfoの公式ホームページにアクセスして、CrystalDiskInfoをダウンロードする必要があります。
通常版とAoiバージョンとしずくバージョン、クレイバージョンがあります。お好みのバージョンをダウンロードすると良いでしょう。Windows10ですと、XPバージョンから64Bitバージョンのexeファイルを選択すると良いです。
セットアップが完了すると自動的に起動して、監視したいドライブの状態が表示されます。
ディスクの健康状態

まず、私が使ってみたところ、NVMeSSDには対応していないのか、リストに出てきませんでした。HDDの2つだけ表示されていましたので、状態を確認してみたところ、どちらも健康状態は「正常」と表示されておりました。
注意とか異常というステータスになっていれば、故障の兆し、または、既に異常が出ている状態です。最近HDDに異音が聴こえることもあったので、気になっていたので1週間監視してみましたが、注意や異常のステータスは出ませんでした。
また、異常が発生すると音声でお知らせしてくれる設定も可能です。「機能」の「通知機能」から音声を選択することができます。
テーマでは、拡大表示やフォントの大きさの変更もできますので、文字が小さいという人はウィンドウの拡大とフォントの大きさを変更すると良いです。
気にしたいステータス
気にしたいstatusには代替処理済みのセクタ数、代替処理保留中のセクタ数、回復不能のセクタ数です。この項目の中で、生の値が増えてきた場合、不良セクタが発生したということで「注意」とされてきます。
この数値が増えてくれば、そのHDDやSSDは寿命に近づいてきているので、早目にクローンをつくるか、データの移行をしておいて、万が一に備えておいた方が良いでしょう。
まとめ
HDDやSSDは、壊れるときは一瞬なので、長期間使っていたら、常駐ソフト等で監視を行うと良いです。私も何度かHDDが壊れる体験をしてきたので、今後は常駐監視を行っていきたいと思います。SSDはあまり壊れた記憶が無いので、「CrystalDiskInfo」で十分かと思います。