置物化していたGoogle Home Miniを有効に活用すべく、音声によるPC起動を指示できるように設定をしてみました。
使うのはGoogle Home MiniとAndroid端末
以前調べた際にはラズベリーパイを導入する必要があったのですが、ラズベリーパイを導入しなくてもPCを起動させる方法が見つかりましたので試してみました。
導入したアプリ
- IFTTT(PC WEB)
- IFTTT(Android)
- Pushbullet(Android)
- Tasker(Android)※有料
- Wake On LAN(Android)
上記の5つのものを準備すると、Google Home miniとAndroid端末を使ってPCの音声による起動が可能になります。
WOLの設定

まず、PCをWake On LAN(WOL)に対応しなければ、自動起動はできません。PCの設定を行う必要があります。
PCの『コントロールパネル』→『デバイスマネージャー』→『ネットワークアダプター』→『Realtek PCIe Family Contoler』を選択してプロパティを開きます。
プロパティ内の『詳細設定』→『Wake on Magic Packet』を『Enabled』にして『OK』を選択します。
次に、BIOSを起動(マザーボードのメーカーによりPC起動時にDELかF2を押しっぱなしにします)して、WOLの設定を有効にします。
私のマザーボードはMSI製だったので、DELキーを押して起動して『Advanced』の項目から『Power On by PCI Device』という項目を『Enabled』にしてSAVEしました。以上で、PCのWOLの設定が終了です。
アプリをandoroid端末にインストール
IFTTT(https://play.google.com/store/apps/details?id=com.ifttt.iftttとPushbullet(https://play.google.com/store/apps/details?id=com.pushbullet.android)とWOL(https://play.google.com/store/apps/details?id=co.uk.mrwebb.wakeonlan)のアプリをインストールします。
それぞれ、Google Home miniで使うGoogleアカウントと連携しておきましょう。Android端末のアカウントと揃えておくと設定が楽です。
とりあえず、全てのアプリのインストールと連携が終わったら、それぞれのアプリの設定をします。
Wake On Lanを最初に設定しておきましょう。Wake On Lanを起動すると、同ネットワーク内にある機器が表示されます。その中から、今回自動起動したいPCを選択します。一度試しにアプリ上のみだけで起動できるか試してみましょう。
IFTTTの連携
次にPC版のIFTTTのWEB版に移動します。Android端末でも良いので慣れている方で結構です。https://ifttt.com/discover
こちらもGoogle Home miniを使用するGoogleアカウントと連携しておくと楽です。アカウントの設定が完了したら『サービス』という項目から『Pushbullet』と『Googleアシスタント』の項目に連携します。
いよいよIFTTTで設定
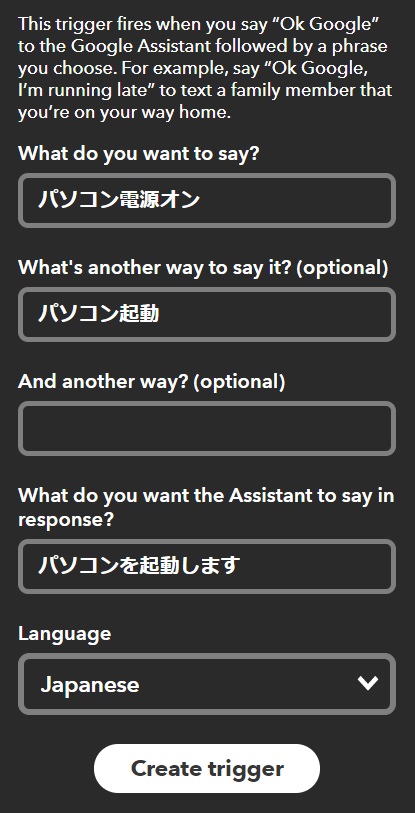
連携が終わったら、New Appletで新しい指令を作ります。『if ✚ this then that』と書かれるのでthisをクリックして、起動の連携アプリを選択します。
『Say a simple phrase』を選択して、起動の言葉を入力します。『Language』で『Japanese』を選択すれば日本語をトリガーにすることができます。
『What do you want to say?』と『What's another way to say it?』の欄に自分の発する言葉を入れて、その言葉を聞いてGoogle Home miniがなんと返答するのかを『What do you want the Assistant to say in response?』に入力してクリエイトトリガーをクリックします。
その後、アウトプットするアプリの選択になるのでPushbulletを選択して、好きなコマンドタイトルを付けた後に『Message』の欄にWOL(別に好きな文言で結構です。)を入力します。
Android端末でTaskerの設定

お次はAndroid端末でTaskerの設定をします。ちなみに有料版で400円くらいです。Taskerを起動したら、PROFILESのタブを開いて+を押すと出るEventを選択します。
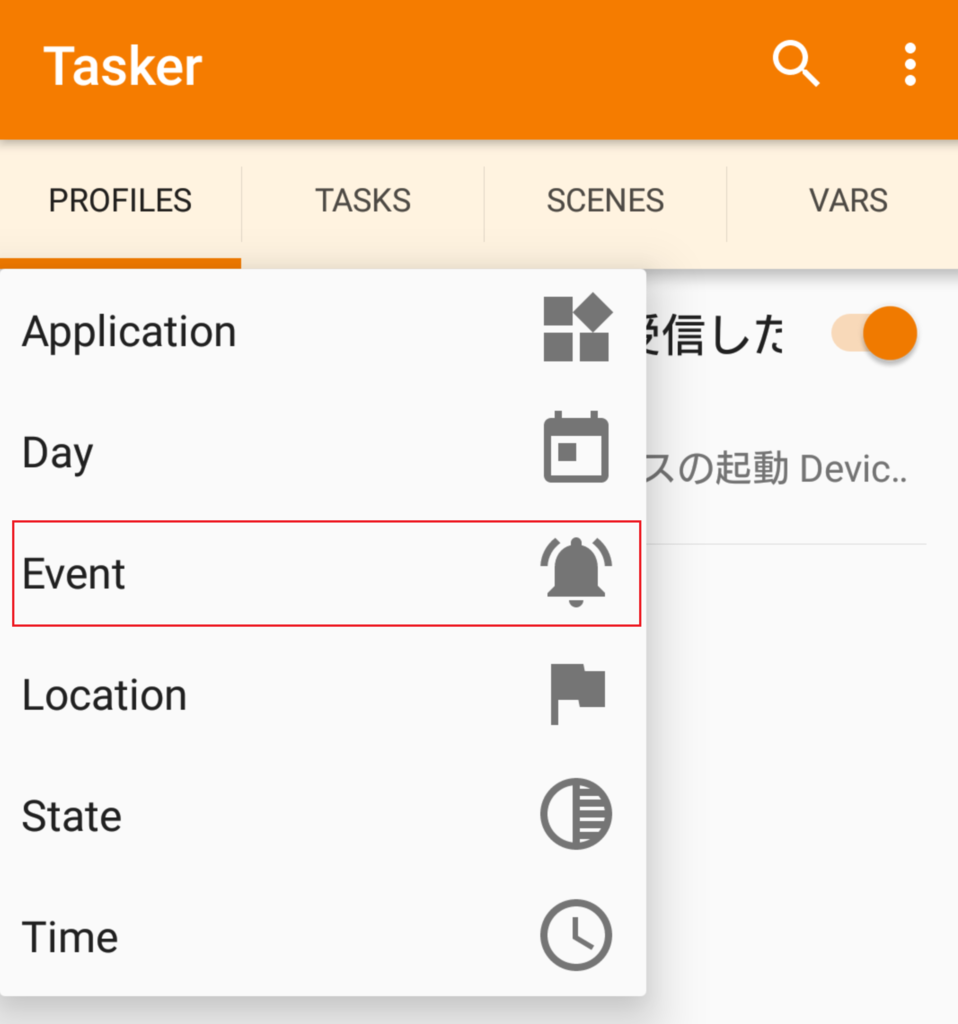
『Event』を選択したら色々と出てくるので『Plugin』を選択します。Plugin一覧にPushbulletが表示されるので選択すると、以下を受信したときの下に『テキストを含む』という項目があるので先程の『Message』で決定した一文を入れます。『WOL』と設定したら『WOL』で大丈夫です。
そして、差出人は『誰でも』を選んで終了です。次にnoteを受信したときのアクションを再度Pluginから追加する作業になるので『Wake On Lan』を選択して追加します。音声起動させたいPCの名前が出ていればOKです。最後にAndroid端末上でTaskerを常時起動するか?とかバッテリー減るけどいいか?とか聞かれるので、『OK』を選んでおきましょう。
音声起動が成功すれば終了
ココまで終わったら、後は起動が上手くいくかどうかだけです。PCの電源を切り準備して、Google Home Miniに設定したPC起動の言葉をオッケーグーグル!のあとに付け加えて発してください。
IFTTTで設定した言葉の返答とともにPCが起動すれば終了です。私はココまでの設定で問題なく起動しました。Android端末上では忙しい処理が行われているようなので、できれば常時家庭内ネットワークに繋ぎっぱなしのAndroid端末があると便利かと思います。
IFTTTと、他にもアプリを連携させると、もっとスマートスピーカーが便利になるようなので、今後もっといろいろ覚えておきたいと思います。PCとスマートスピーカーの連携で、もっとPCの利便性を向上させたいと思います。