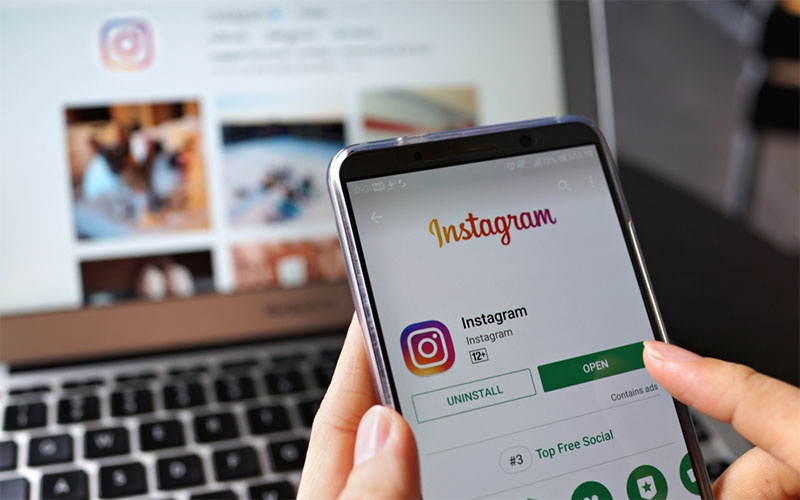
インスタ映えという流行語も定着し、既に『当たり前』の写真投稿ツールとなったインスタグラム(Instagram)は、誰もが使いこなしているアプリだと思います。
しかし、このインスタグラムですが、モバイル向けのアプリなのでスマホやタブレットのアプリから写真投稿はできますが、通常PCのブラウザやアプリから投稿ができないのです。
PCから直接投稿したい
PCで写真を現像する私としては、いちいちPCで現像した写真をスマートフォンやタブレットに移動させてから投稿するのはとても面倒だと思いました。
これはなんとか解決方法が無い物か?ということで、PC版のブラウザを無理矢理スマートフォン表示にすることにしてみました。
Google Chromeでスマホモード
Google Chromeであればデベロッパーツールというモードでスマートフォン表示に切り替えることができます。
デベロッパーツールは画面上でマウスの右クリックを押すと出てくるメニューの中から『検証』をクリックするか、キーボードの『Ctrl+Shft+I】で起動ができます。
デベロッパーツールを起動すると、ブラウザの右側によくわからない文字が色々と表示されます。今回はその点は無視していただいて結構です。
そして、ブラウザのツールバーの下に新しいツールバーのようなものが出てきます。そこにスマートフォンとタブレットを重ねたようなボタンが存在するはずです。
そのボタンをクリックすると、左側のブラウザの画面がスマートフォンやタブレットで表示されるモードに切り替わります。
切り替わったら、またマウスを右クリックして『再読み込み』をクリックすると、PC上のブラウザで写真を投稿する[+]のボタンが現れます。
この[+]ボタンを押すと、PC内の写真を選択できるようになるので、ブラウザのインスタグラム(Instagram)からPC内の写真が投稿できるようになります。
他のブラウザの場合
FireFoxでデベロッパーツールを起動する方法は、右クリックをして『要素を調査』をクリックするか、キーボードの『Ctrl+Shft+I】で起動ができます。
そこで細長い□のマークをクリックすることで、スマートフォン表示に切り替えることが可能です。
エッジの場合はブラウザの右上にある[・・・]というところをクリックして、開発者ツールをクリックするか、ブラウザの上で右クリックをして『要素の検証』をクリックすることで起動できます。
エッジは、更に『エミュレーション』というところをクリックする必要があり、表示をWindows Phoneにする操作を行わなければなりませんので少々操作が面倒だと思いました。
毎回操作しなければならない
実はこのスマートフォンモードにするためには、毎回毎回この操作をおこなわなければならないようで、ブラウザを閉じるたびにリセットされていました。
しかし、インスタグラムを毎日利用するような人はブラウザを閉じなければ良いですし、たまに投稿するぐらいなら、手間もそこまでかからないのでPCでインスタグラムを利用したい人は、この方法を試してみてください。