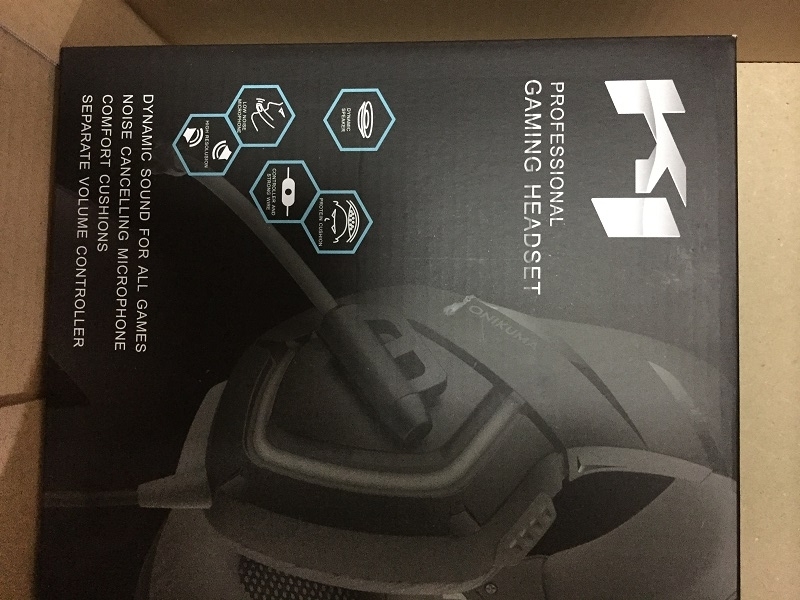
そろそろオンラインゲームでボイスチャットの導入もしてみようと、ゲーミングヘッドセットを購入してみました。
まずは試しということで、安価なゲーミングヘッドセットゲーミングヘッドセット ONIKUMAを購入してみました。
ヘッドセットの有線マイクの接続について

ヘッドセットにはイヤホンジャックとマイクジャック、そしてイヤホン&マイクジャックを兼ねたコードがあります。今回購入したヘッドセットは基本的にはイヤホン&マイクジャックを兼ねたコードです。
しかし、いざ繋いでみると、マイクの方は反応せずにおりましたので、アナログ入力の場合は、イヤホンジャックとマイクジャック2マタに別れるコードが付属していましたのでそちらを接続しました。
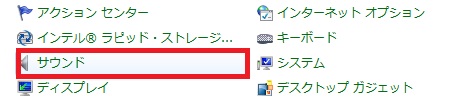
マイクの接続状況と、イヤホンの接続状況を確認するには、『コントロールパネル』の中の『サウンド』をクリックして『録音』のタブをクリックします。

サウンドカードかマザーボード直接のマイク入力端子(通常ピンク色)にマイク端子を接続していてしっかりと認識されていれば、マイクマークが有効になっております。更にマイクの音声認識をしていれば、マイクの横にあるボリュームマークが反応をしていると思います。
マイクの反応があるのに音が出ない場合の対処

まず、入力ボリュームが小さい場合があります。認識しているマイクをクリックして『プロパティ』をクリックし『レベル』のタブをクリックすると入力音量レベルが変更できますので、マイクの音を拾って聞こえるように調節すると良いです。マイク自体に集音レベル調整が有る場合は、その設定をいじると良いです。
実際にマイクの音を録音して調べる方法
マイクが無事に接続したら、今度は実際に喋ってみて、しっかりとPC側で音声が拾えるかの確認です。Windowsのプログラムの『アクセサリ』の中から『サウンドレコーダー』機能を使ってみましょう。単純に音声を録音して再生が可能です。
この機能を使ってマイクを使用した音声が無事録音されていれば設定は完了です。
サウンドブラスターE1も使ってみた

折角なので先日購入したサウンドブラスターE1も使用してみました。サウンドブラスターE1プラグを入力して、サウンドブラスターのクリエイティブボイスという機能を使用してみました。
様々なエフェクトをかけられ、ボイスチェンジできる機能を備えているので肉声でボイスチャットしないでも良くなるので、かなり便利だと思います。私的にはおじいちゃん声になる年配者がお気に入りでした。
ボイスチャットデビュー完了
折角なので、友人とボイスチャットで遊んでみることにしました。意思疎通が簡単にできて非常に良いと思います。集音レベルを上げておけば夜中にヒソヒソ声で話をしても意思疎通が可能です。
安価なゲーミングヘッドセットでしたが、音楽鑑賞目的でないのであれば、十分使える品物だと思いました。ボイスチャットデビューには丁度良い品物でした。