
動画の配信などに使える無料ソフト、OBS Studioにて、アーケードコントローラーのモーションを表示するアプリケーションを導入してみました。
このアプリがあると、録画をしておけば自分のアケコン使いの悪い癖などが見えて、非常に便利です。
Display Fightstick Motionsのダウンロードと導入

OBSのオープンソフトであるDisplay Fightstick Motionsを導入します。
アプリはhttps://obsproject.com/forum/resources/display-fightstick-motions.344/にあります。
このページの右上にあるDOWNLORDから、アプリケーションをダウンロードします。
ブラウザ上で設定を変更
アプリケーションをダウンロードすると、Zipファイルの中に、【fightstick.html】というhtmlファイルがありますので、そこから設定を行います。ブラウザ上で、この設定を変更することで、ボタン配置などをいじることが可能です。
Custom Layoutでボタン設定
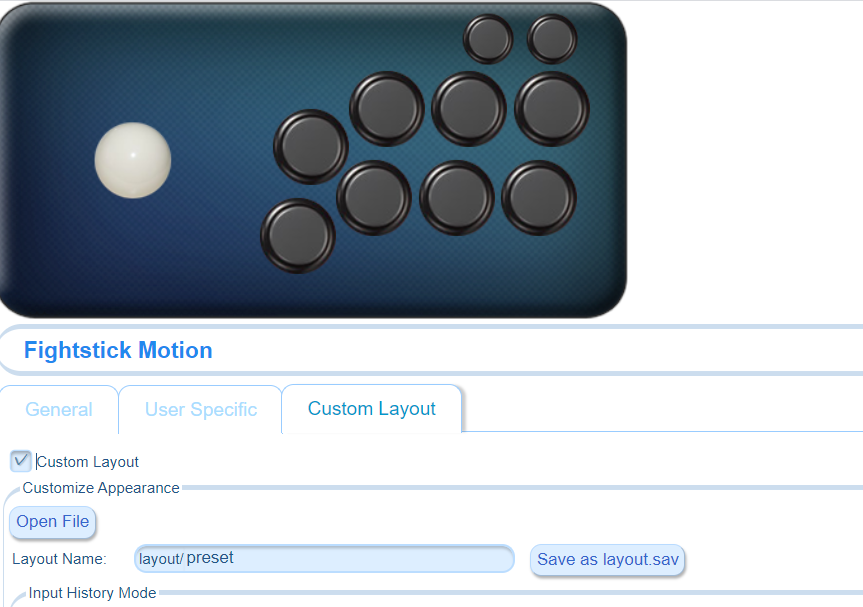
【fightstick.html】を開いたら、【General】【User Specfic】【Custom Layout】というタブがありますので【Custom Layout】のタブをクリックします。
あとは、アケコンのボタンを押すと、対応したボタンが光ります。もしもボタン配置が違ったら、レイアウト上のボタンをクリックして点滅したら、対応したボタンに配置変更できます。配置が確定したら、Save as layout sabを押して、変更したレイアウトを保存します。
OBSに設定を反映
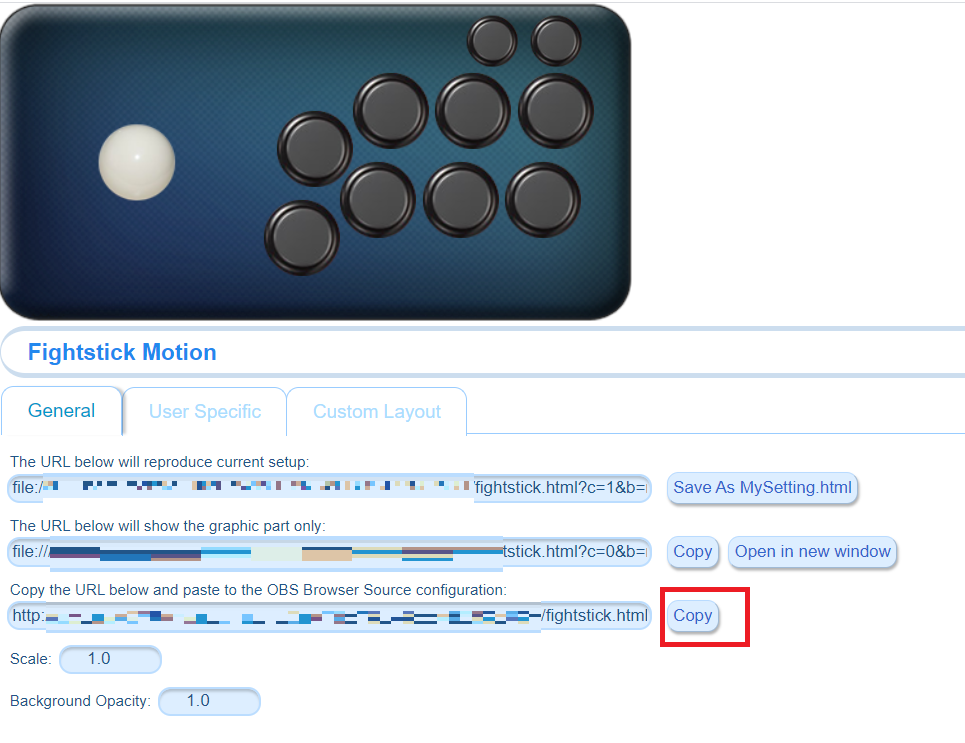
保存した設定を今度は【General】タブから、OBS Studioに反映していきます。【General】タブ内にある、URLが書かれた欄の3段目のCopyをクリックします。
今度は、CopyしたURLをOBS Studioのキャプチャソースのブラウザを選んで、このコピーしたURLを入れます。そうすると、アーケードスティックコントローラーがOBS上に浮かび上がります。
録画でスティックの確認が可能

あとは、対応するPCゲームもゲームキャプチャーなどで取り込んで、同時にコントローラーも表示したまま録画開始を押します。そうすれば、プレイと同時に自分自身のアケコンの操作状況も録画できます。
最近また格闘ゲーム熱が湧いてきたので、今後もこの機能で、自分自身の悪い癖や入力の甘さなどを把握していきたいと思います。
既に知っている人は良いかと思いますが、知らなかった人は、格闘ゲームの自分自身のプレイ見直しに使ってみてはいかがでしょうか?