
PCのWEBカメラにミラーレスカメラ α7IIIを使用してみました。
私はカメラ趣味もあるのですが、外出自粛中にて、あまり撮影にもでかけられませんので、なんとかして他に使い道が無い物か?ということでα7IIIをPCのWEBカメラに使用できないものか?と考えて実行してみました。
>> SONY ミラーレス一眼 α7 III ズームレンズキット
α7IIIをWEBカメラにする方法
ビデオキャプチャーを使う方法
まず、一番簡単な方法として挙げられるのが、ビデオキャプチャーを使用する方法です。
今回私が使用したビデオキャプチャーは『CORSAIR Elgato Game Capture 4K60 Pro MK2』です。内蔵式のキャプチャーボードです。
方法は簡単で、α7IIIのMicroHDMIケーブルをHDMIケーブルに接続するだけです。と、言ってもMicroHDMIオス⇔HDMIオスケーブルが必要です。
>> UGREEN Micro HDMI to HDMI 変換ケーブル
そうしましたら、Zoom等のカメラ設定で、カメラの指定先を『CORSAIR Elgato Game Capture 4K60 Pro MK2』にするだけです。
これで、α7IIIを簡易的にWEBカメラとして設定することができます。
>> CORSAIR Elgato Game Capture 4K60 Pro MK2の詳細
PCソフトだけでなんとかする
キャプチャーボードが高い!という人もいらっしゃるかと思いますので、もうひとつはアプリケーションを使う方法です。
まず、α7IIIを購入した人であればSonyから使用する権利を得られる『Imaging Edge』というソフトの中の『REMOTE Edge』というPCリモートでα7IIIの撮影を行うソフトを起動させます。
PCとα7IIIはUSBケーブルで接続してください。MicroUSBでもType-Cでもどちらでも良いです。α7IIIのUSB接続設定をPCリモートにすることだけ忘れないようにします。

そして『REMOTE Edge』を起動したら、α7IIIの撮影した画面が『REMOTE Edge』で無事再生されていることを確認してください。
あとは、OBSというフリーソフトを使用して、キャプチャーソース『REMOTE Edge』を選択します。『REMOTE Edge』の全画面が表示されているので、カメラの撮影画面だけの表示にトリミングします。
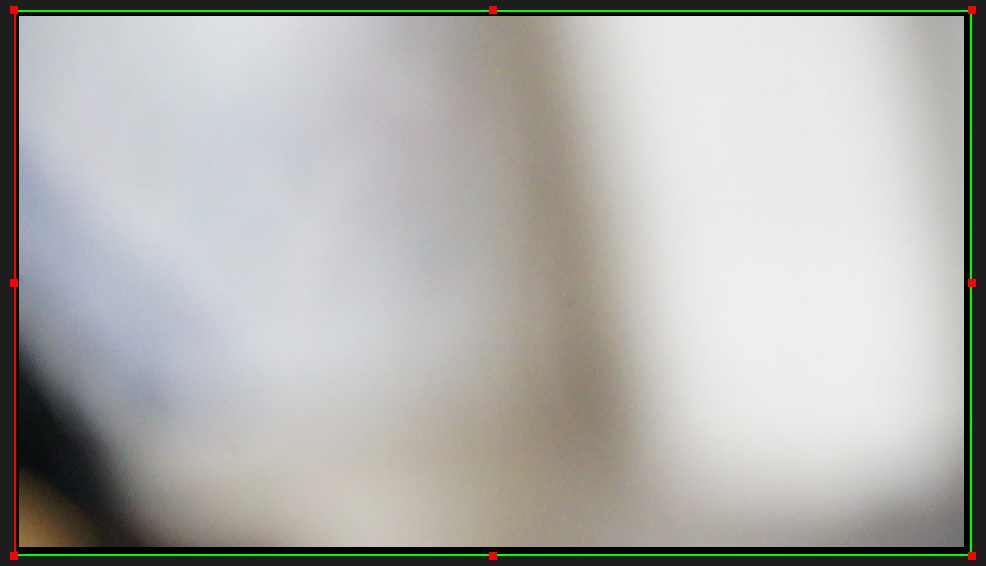
ちなみにAltキーとクリック&ドラッグで赤枠をトリミングできますので、お好みの範囲を選択します。

そして、OBSにプラグインの『VirtualCam』を導入する必要があります。これはOBSのキャプチャー画面をカメラとしてWindows10に認識させる機能を持っています。
OBSの『ツール』に追加された『VirtualCam』を起動したら、それぞれのチェックボックスは無しで良いと思います。またフレームレートはゼロにして良いでしょう。

『Target Camera』に表示される名前が、仮想WEBカメラの名前になります。Zoom等でカメラの選択をする際に、この名前を選択するとOBSの仮想カメラをカメラと認識します。とくに『OBS-Camera』のままで問題無いと思います。
上記の設定が終わったら『Start』を選択すると、『REMOTE Edge』の画像をWindowsがWEBカメラとして認識してくれます。
美しい画質とボケが最高
はっきり言って、私の様なオッサンには必要ありませんが、実況配信者の方とかには、ミラーレスカメラでの配信はかなりオススメかと思います。
フルサイズの画質はとても綺麗なので物撮りにも良いですし、なにより被写界深度によるボケが発生するので、撮影したい対象を際立させてくれると思います。
モデルさんなんかの撮影があっても最高だと思います。一段階上の配信ができるんじゃないでしょうか?カメラ好きだからそんなことを思ってしまいます。
ただし、α7III自体が高価なもの(フルサイズミラーレスの中では入手しやすい価格なのですが)ではありますので、手が届きやすいところではα6400でも良いかもしれません。
>> SONY ミラーレス一眼 α6400 ダブルズームレンズキット
私がこのミラーレスカメラをWEBカメラとするならば、プラモデル制作配信とかには、このミラーレスカメラをWEBカメラとして使うのはアリかな・・・。と考えました。
撮影には、小さい三脚とリモコン(スマホのアプリでも代用可)などがあると便利だと思われます。