
Xbox Oneストリーミングプレイを使ってのゲーム動画のスクショやキャプチャのやり方がいまひとつわかりづらかったので備忘録で書いておきます。
Xbox Oneストリーミングプレイのスクショや動画キャプチャのやり方
ストリーミングメニューからの撮影
Xbox OneのゲームをPCを通してストリーミングプレイできるという大変便利な機能があるのですが、スクショやゲーム動画のキャプチャの仕方がいまひとつわかりにくい状態でした。
やり方はいくつかありまして、ゲームを起動してストリーミングプレイを開始した後にキーボードの『Windowsキー』と『G』を同時に押すとゲームバーが立ち上がります。
そしてメニューに出てきたキャプチャーボタンからスクリーンショットを撮影するというやり方です。また、この画面には録画開始ボタンもあるので、ここから録画も開始できます。
録画したゲームビデオは、ユーザーフォルダ内のビデオ→Caputuresというフォルダに保存されています。スクリーンショットも録画した動画も全てこのフォルダに保存されます。
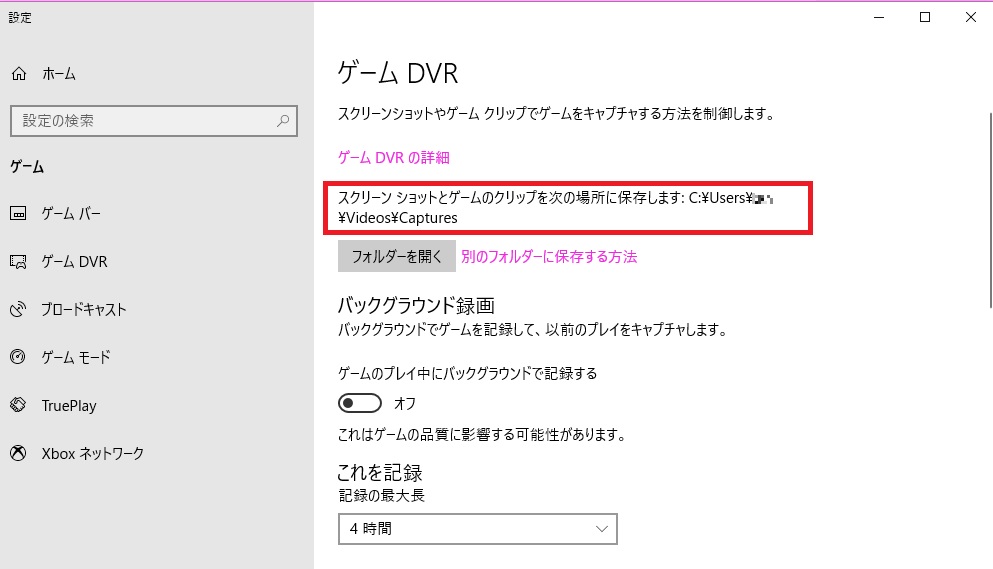
ちなみに、Cドライブからこのキャプチャーファイルを移動すれば、移動した場所に任意に保存されますので、Cドライブがキツキツでしたら、すぐに別のドライブに移してしまいましょう。

また、録画した動画からも『映画&テレビ』のアプリを使ってスクリーンショットを生成することも可能です。動画を再生して右下にある鉛筆マークをクリックして、出てくるメニューから『ビデオから写真を保存』を選択します。
スクリーンショットを撮影したいシーンまで動かし、←→のマークで微調整をして、動画のお気に入りの部分でスクリーンショットが生成できるので、とても便利です。
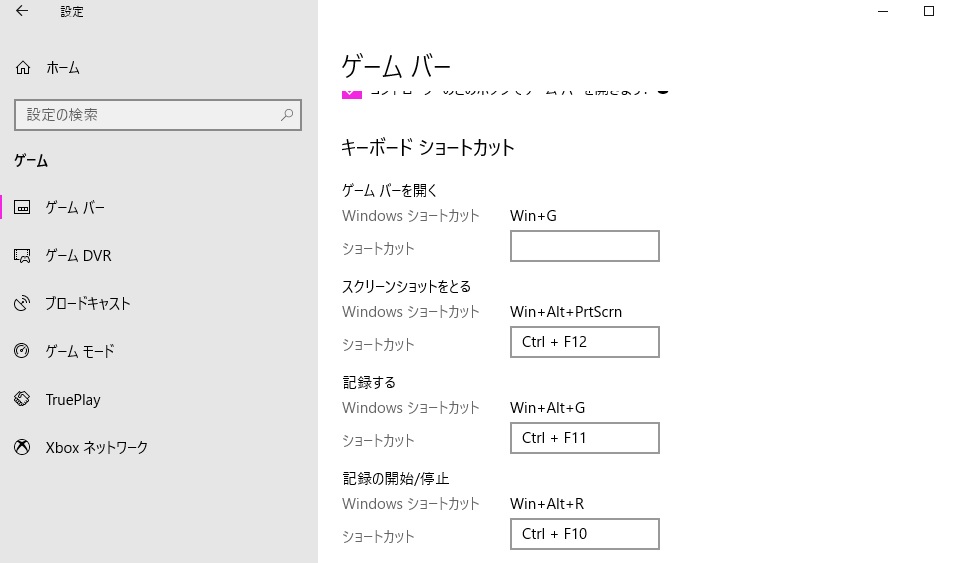
コントローラーからゲームバーを開きたい場合はシイタケボタンでゲームバーを開く設定にしておきましょう。またキーボードのショートカットキーを任意に設定できるので、スクリーンショットキーを簡単なものにしておくとスクショや動画撮影がスムーズになります。
設定を変更すれば動画の録画時間も最大4時間が設定できるので、ゆったりとゲームを録画することができるので、ストレージ容量の少ないXbox One本体でゲームを録画するより断然安心してゲームの録画ができます。
負荷はそれなりに高い
録画設定を高画質にしてフレームレート60fpsにすると、それなりにPCに負荷がかかるようで、私も録画中には2度ほど録画中の画面が停止しました。しかし、あとで録画したビデオを確認したところ動画は停止してませんでした。
映し出すストリーミング映像には負荷がかかっているようなので、高画質、高フレームレートでストリーミングプレイするならば、高性能なゲーミングPCが欲しいところでしょう。
私のゲーミングPCもグラフィックボードこそRTX2070にしましたが、CPUはi7-4790でメモリもDDR3です。旧世代のCPUとメモリでは、やはり対応しきれない限界を感じてしまいます。
PS4リモートプレイよりPCで扱いやすい
PS4リモートプレイはPS4リモートプレイで便利ですが、PCでの機能の使い勝手はXbox Oneのストリーミングプレイに軍配が上がると感じます。
折角Xbox Oneも購入してPCでストリーミングプレイができるようになったので、今後有効活用して、格闘ゲームあたりは自分のプレイ方法を見直すために使ってみようかと思います。録画がとくに簡単にできるようなので、重宝しそうです。