
新しいSSDを購入し、いざPCに接続してみたけどPCにSSDが「表示されない!なんでだ!Why?』と焦ることがあると思います。
しかし、慌てることなかれ、新品のSSDは『エクスプローラー上』で表示されないことがあるのです。
新品のSSDの接続確認

エクスプローラー上では見えないSSDも、PCがSSDを認識していることを確認できる術があります。まずWindows10のタスクバーにあるWindowsマークの上で右クリックをします。
デバイスマネージャーという項目をクリックします。デバイスマネージャーの中にあるディスクドライブという項目をクリックして、新しく購入したSSDのメーカーと容量が表示されていれば、SSDはPCに認識はされています。
この状態であればPC上でSSDは認識されているけど、保存用のデバイスとして使えない状態であるということがわかりました。デバイスマネージャーでSSD自体が認識されていなければ、接続がうまくいっていない場合があるのでケーブル端子などを確認します。それでも認識しない場合は他のPCで接続を試すなどしてみましょう。
SSDのフォーマットの方法

ディスクドライブとしては認識されているけど、エクスプローラー上では認識していないSSDは一度フォーマットすることで使用することが可能です。
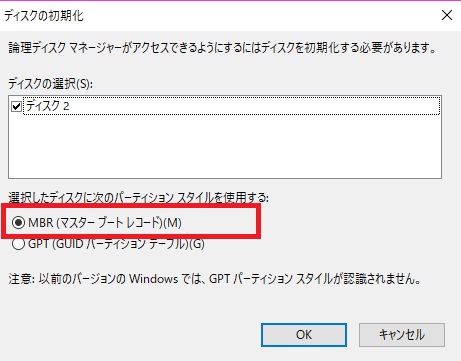
接続確認同様Windows10のタスクバーにあるwindowsマークの上で右クリックをし、今度は『ディスクの管理』を選択すると、ディスクの初期化画面が開きますので、新しいSSDを2TB以下の場合はMBR(マスターブートレコード)を選択し、2TBを超える場合はGPT方式を選択してOKを押します。

その後、ディスクの管理画面が表示されるので新しいSSDは『未割り当て』となっているので、『未割り当て』となっている部分を右クリックして『新しいシンプルボリューム』を選択します。
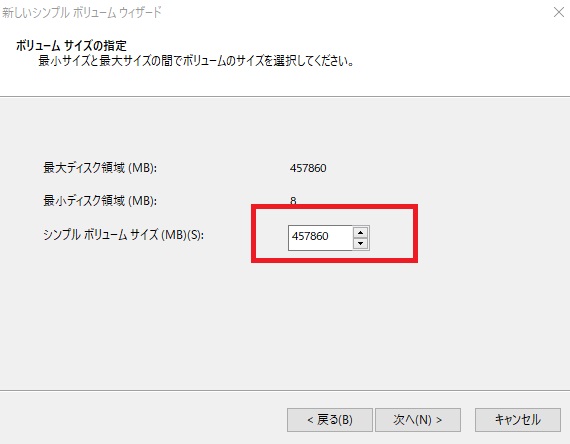
新しいシンプルボリュームウィザードから次へを選択すると、システムボリュームサイズを入力する画面になるので、自動的に最大サイズが選択されているので、変更がなければまた次へをクリックします。

新しいSSDに割り当てたいドライブの文字を割り当てます。(後で変更できるので適当でかまいません。)最後に『このボリュームを次の設定でフォーマットする』を選択して、次へをクリックするとフォーマットが終了します。
フォーマット形式はPCで使うのであれば『NTFS』形式で大丈夫です。(TVやビデオの録画用などに使う場合は別の形式を選択しなければなりませんが)

フォーマットが終わると、ディスクの管理画面で『未割り当て』だったディスクが『正常』と表示されていれば無事新しいSSDがエクスプローラー上でも認識されている筈です。
慌てず騒がずフォーマット
初めてSSDを購入してPCにつないでも、この一連の作業を行っていないとエクスプローラー上でSSDを認識していないことがあるので、焦らず騒がず慌てずに、この方法を試してみましょう。
とくに、メインストレージをHDDからSSDに変更しようとして、初めて購入したSSDで困惑する人も多いので、まず一度確認をしっかり行ってみてください。