マルチモニターで表示されているそれぞれの画面のリフレッシュレートをWindows10で確認する方法を今回書いてみます。
Windows10でモニターのリフレッシュレートを確認
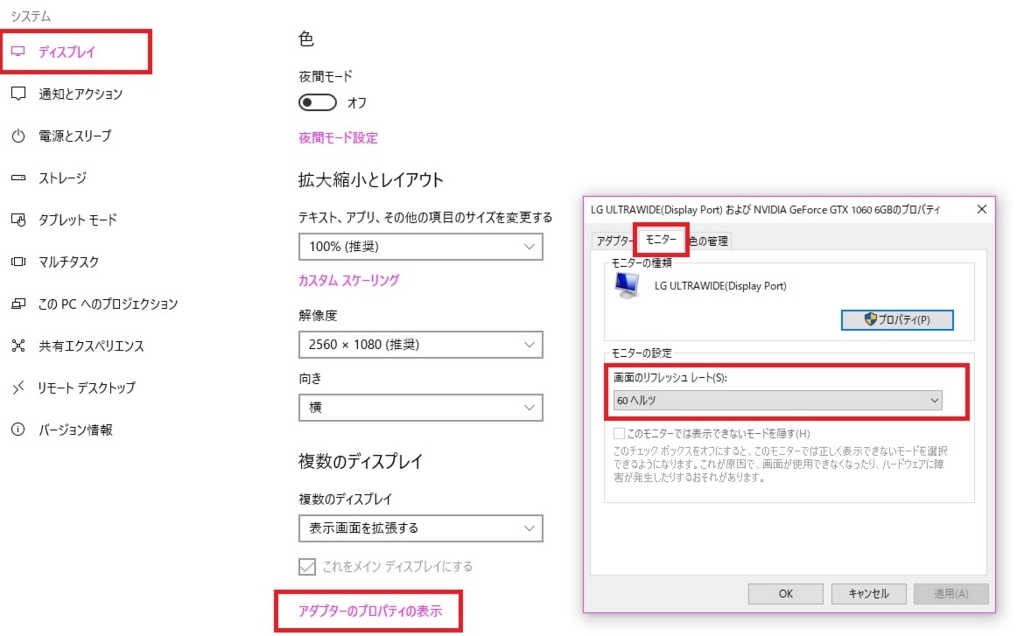
モニターのリフレッシュレートを再確認する方法は下記の通りです。
まず、Windows10のスタートメニューをクリックすると歯車マークがあるので歯車マークをクリックします。表示される項目の中から『システム』を選択してクリックします。
システムをクリックすると左側に項目が出てくるので『ディスプレイ』をクリックします。
『ディスプレイ』の項目をクリックした後に、右側に出る『ディスプレイ』の項目の中でリフレッシュレートを調べたいモニターをクリックします。
クリック後にさらに下にスクロールしていくと『アダプターのプロパティの表示』をクリックします。『アダプターのプロパティの表示』をクリックするとアダプター、モニター、色の管理等のタブが表示されるので『モニター』を選択します。
『モニター』を選択すると、モニターの設定の中に『画面のリフレッシュレート(S)』という項目があります。
この項目をクリックすると、リフレッシュレートを選択することが可能です。
マルチモニターにて気を付けたい点
マルチモニターを使用していると、Windowsが気をきかせてしまうのか、接続されているモニターの中で一番低いリフレッシュレートに統一されてしまいます。
144Hzで表示できるモニターと60Hz表示のモニターを一緒に接続して、ゲームや動画をマルチモニターで起動した場合に、60Hzに揃えられてしまう事があるようです。
稀に起こるようなので、マルチモニターを導入する場合には、すべて同等以上のモニターを接続する方がそういった不具合の危険性の発生の心配が無くなります。
モニターを接続しなおしたら確認
モニターを再接続するなどを行ったら、リフレッシュレートの設定が勝手に変更されていないかよく確認しておきましょう。
リフレッシュレートが高ければ、カクつきなどの心配は少なくなると考えられます。ゲームの表示の快適さの指針には必要な項目であると言えます。
いくらグラフィックボードにお金をつぎ込んでも、モニターの性能が低かったら意味がありませんので、今一度、モニターのリフレッシュレート性能にも気を付けましょう。