マルチモニターやウルトラワイド液晶にあこがれるけど資金が無いという人に試してみて欲しい方法です。
NVIDIAコントロールパネルを使ってモニターの解像度を無理矢理変更する
通常のモニターでしたら、1920×1080の16:9が主流となっております。しかしFPSやTPSやカーレーシングゲームを楽しむにおいては、なるべく視野が広い方が遊びやすくなります。
そこで、もしNVIDIA製のGPUを搭載したグラフィックボードを使用しているようでしたら、ちょっとした方法で無理矢理ですがモニターの解像度を21:9や32:9に変更することが可能です。ただし解像度は向上しているわけではないことを予めお伝えいたします。
また、モニターによっては故障の原因になる可能性もあるので、自己責任でこの方法を試してください。この方法を試して不具合があっても一切の責任は負えません。
NVIDIAコントロールパネルを開く
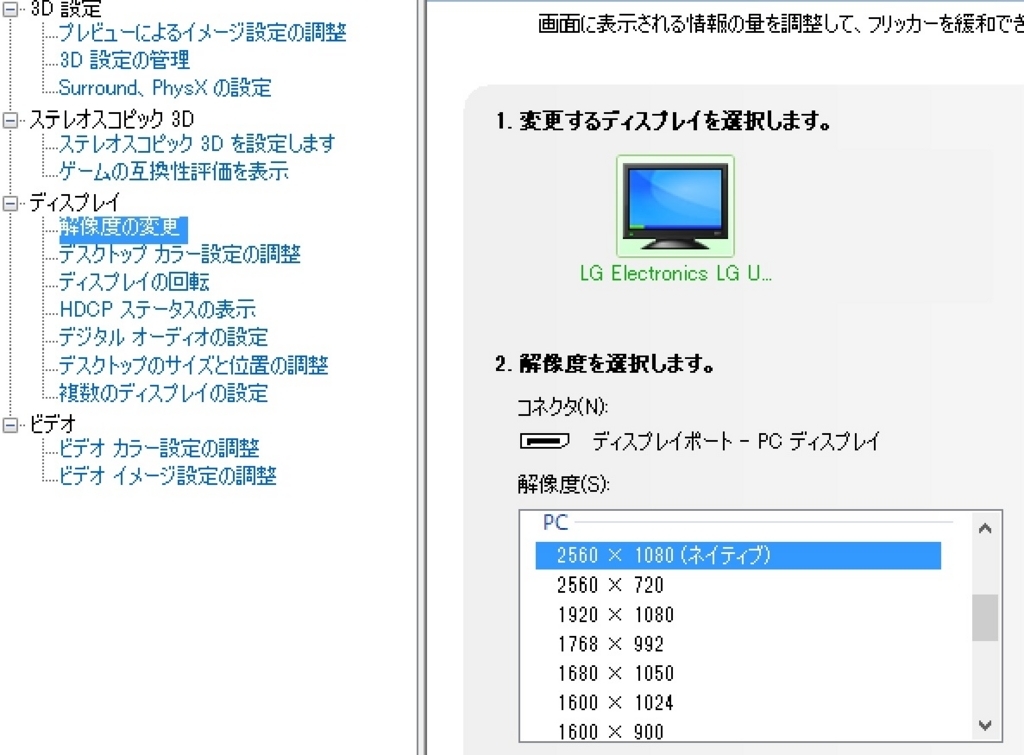
まずNVIDIAコントロールパネルを開かないことには始まりません。スタートメニューのプログラムから開くかデスクトップ上の何もないところでマウスを右クリックすればNVIDIAコントロールパネルが選択できます。
そこからNVIDIAコントロールパネルを開きましょう。開いたらメニューから解像度の変更の中のカスタマイズを選択します。カスタマイズの変更ができない場合はメニューの中の3D設定の管理からDSR係数という項目の中のチェックボックスを全て外す必要があります。
カスタマイズでオリジナル解像度を入力

現状1920×1080になっているようでしたら、カスタマイズで、21:9の場合は1920×【810】の数値に変更しましょう。1080を810に変更することで無理矢理21:9表示に変更できます。
更に32:9にしたいようでしたら1080を半分の540にすると、あら不思議モニターの比率がウルトラワイドやマルチモニターのようになりました。
かなり無理矢理な方法ではありますが、ゲーム内でマルチモニター表示やウルトラワイドに対応しているゲームであれば、この設定でモニターの比率が変わった扱いになります。
視野は広がるが画面は小さくなる

横を広げる代わりに、圧縮してるような状況になるため、はっきり言えばあまりオススメはできる方法ではありません。
一度マルチモニターやウルトラワイドの世界がどんなものか?と体験できる方法だと思って割り切ってやってみてください。
そして、その世界の数倍の大きさがマルチモニターやウルトラワイドモニターの世界になるのだと想像して、マルチモニター化やウルトラワイドモニターの買い替えの検討材料にしていただければと思います。
元のモニターが大きければ、それなりに役立つ方法だと思いますので、試しにやってみてください。私は試しに21:9をマルチモニター扱いにしてみましたが、もとよりマルチモニターもしてるのであまり恩恵はありませんでした。